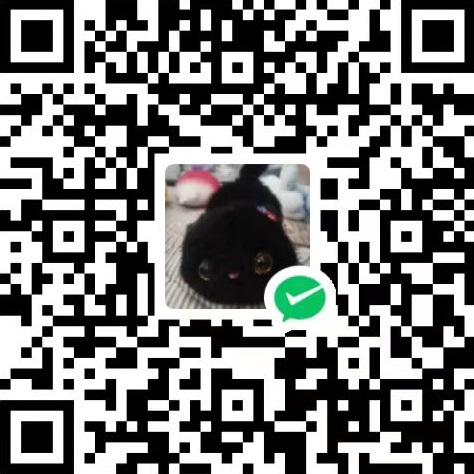RPG 游戏开发(1)导入图片素材
第一次做游戏教学文章,不知道大家会不会喜欢。在这里,我们用 Unity 2020.3.15f2 版本作为开发工具。
首先,在游戏目录里创建4个文件夹:
- Artwork 图片素材
- Animation
- Levels
- Prefab 预制件
- Scenes 默认会被创建,保存游戏场景(舞台)
- Scripts 代码
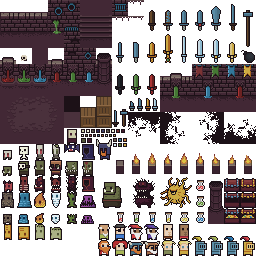
我们用以下素材进行演示,这个素材是由 0x72 设计的 16 × 16 像素图集。原链接在这里,作者将此素材免费分享。喜欢的可以打赏支持创作。
我们将这个图片直接拖到 Unity 项目里的 Artwork 文件夹里。
这个图片包含了:
- 场景(地图路块)
- 武器
- 怪物
- 角色
- 动态火炬
我可能会另外做一些像素图标,但是目前学习情况下用这个足够了。
我们将图集文件名改为 Atlas:选中图集,然后点击 F2 或右键点击 Rename 即可重命名。当你选中之后,会看见右侧 Inspector 面板里出现该文件的设定(如下图)。我们将其属性修改为跟下图一样。
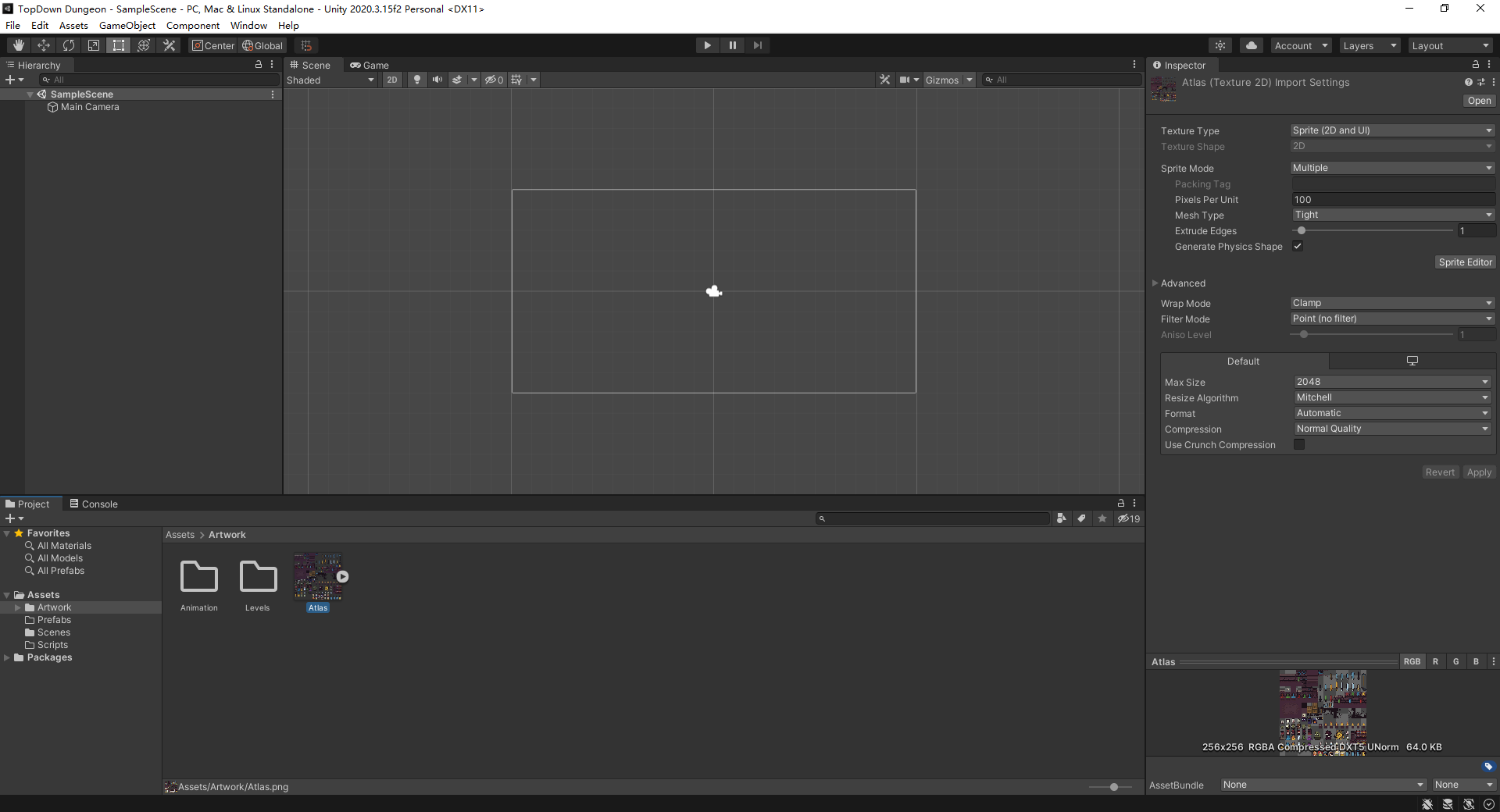
- Texture Type 决定这张图片是什么类型,我们选的是 Sprite 精灵图。
- Sprite Mode = Multiple。这个意思是我们给出的文件是一个图集(有多个元素在里边)所以用 Multiple(多个)。这样我们就可以把这个图集分割成各个元素。
- Filter Mode = Point。这是个像素图,不需要像位图一样每个像素点间有过度。如果选的是 Bilinear,那么图像将会是模糊的。
修改完毕之后,点击 Apply。然后再点击 Sprite Editor,Unity 会弹出一个对话框,我们需要对像素图进行切割。
从 Atlas 图集中,右下角 12 个角色中选出两个你喜欢的角色,然后按住鼠标左键将它们分别框起来。
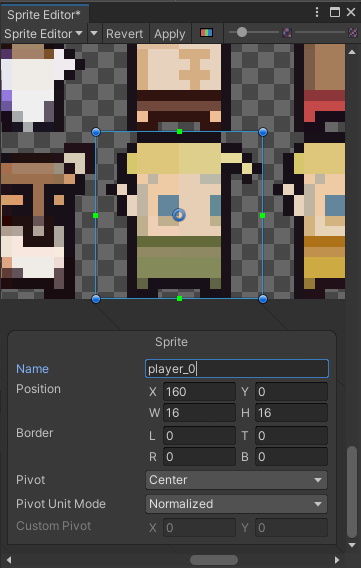
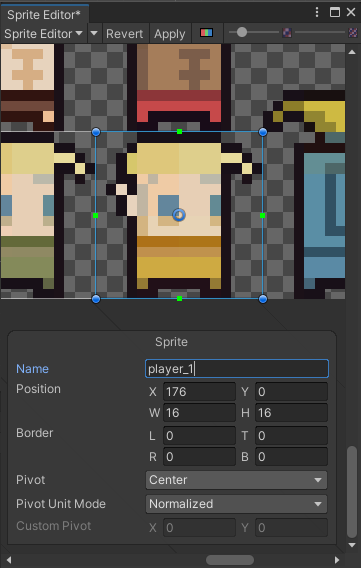
- 鼠标滚轮用于缩放
- 长按鼠标中键并拖曳可以移动图片
- 长按鼠标左键并拉出框框用于切割图标,选择之后可以通过周围几个节点对选取范围进行调整。
- 在已有的选取框外长按鼠标左键并拖拽,可以切割下一个图标。
- 下方的属性面板可以让你清楚的了解你所选中的信息(里面的属性值可以被修改)这里不做一一介绍。主要需要注意:我们选的是 16 × 16 的像素图,所以选中的时候也按照比例调整宽高(W H)值
- 当两个角色都被框选中之后,点击上方的 Apply 即可。然后关闭 Sprite Editor 对话框
- 这时候你就会发现 Atlas 文件出现了个小箭头,点击箭头会出现刚刚所选中的两个图片。
本博客所有文章除特别声明外,均采用 CC BY-NC-SA 4.0 许可协议。转载请注明来自 麦甜怪圈 Xiaomai Circle!