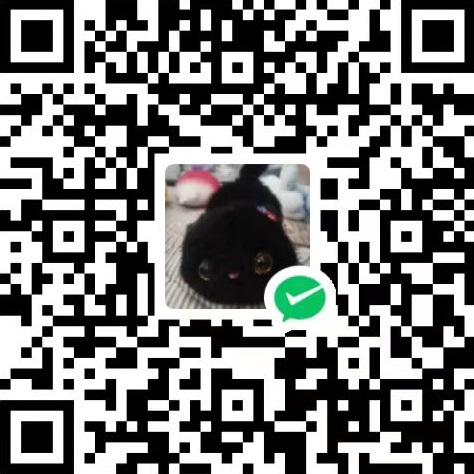RPG 游戏开发(7)创建 Tile Palette
本来这篇文章需要推迟发布的……因为最近正在考虑入手工作机,刚刚都一直在挑选电脑。但是已经跟各位读者约定日更2篇了,只能硬着头皮冲!
上个教学,我们搞了一堆地图块,现在我们要将其转换成 Tilemap 以便我们可以用画笔的方式直接把图块画上去制作地图。
在上方菜单栏点击 Window / 2D / Tile Palette,弹出 Tile Palette 面板。因为要一直用到 Tile Palette 所以我们将他的面板固定在某个比较容易使用的位置。通过点击 Tile Palette 标签,可以直接拖动面板,将其放置在所需的位置即可,我们放在如下位置:
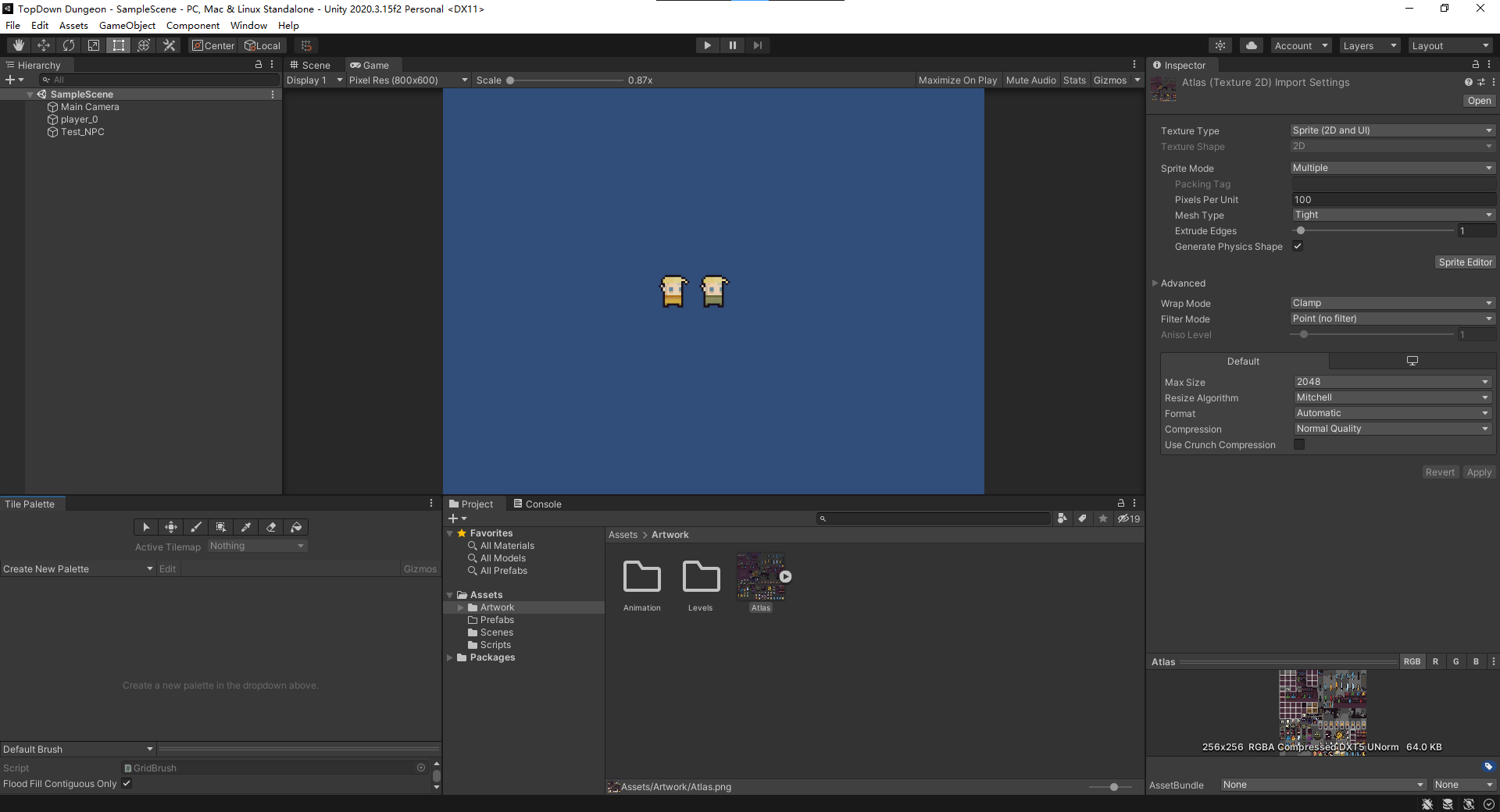
然后我们在 Hierarchy 面板中右键,2D Object / Tilemap / Rectangular 创建 Tilemap,然后将其命名为 floor(不是命名 Grid 而是明明 Grid 的子组件)。然后我们点击刚刚命名的 floor 组件,可以看到他有个 Tilemap Renderer 的元件。里面有个属性是 Sorting Layer。是不是感觉似曾相识?之前我们在设置角色被地板当着的时候有用到这个属性。当时我们没有给地板创建一个 Layer。
那么现在需要点击下拉列表,然后点击 Add Sorting Layer 添加新的图层。然后界面跳转之后,点击 + 号添加新图层,然后新图层名字命名为 Floor。创建完毕之后,确保你的 Floor 层在 Actor 层之上。拖曳图层的 = 按钮,就可以调整它们的排序。
Sorting Layer 决定了什么东西先被渲染。所以这里是先渲染地板,再渲染玩家。玩家才会出现在地板之上。
添加图层之后,我们回到 floor 的 Tilemap Renderer 然后将 Sorting Layer 修改为 Floor
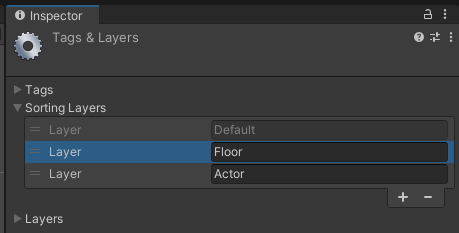
在 Tilemap Palette 面板中,点击 Create New Palette 创建新的(图块)调色盘,我们将其命名为 Dungeon。
在这款游戏里我们只用一种调色盘。在其他游戏比如说 Warcraft III 里提供的地图创建功能里有几种不同的图块分别对应不同的场景和季节。
然后点击 Create,选择我们需要的文件夹。我将其放在 Artwork / Level 文件夹里
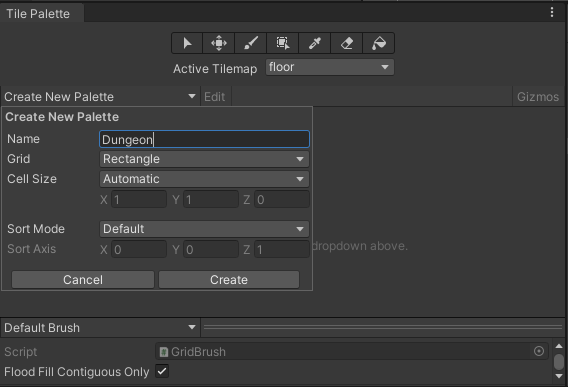
我们回到 Project 面板,找到我们需要加为图块的图片。按住 CTRL 多选,我们先选择四个箱子,然后拖曳到 Tilemap Palette 面板中,这里就由原先的灰色背景转为一个网格状的样子。
放开鼠标,他会让你保存文件。我们将创建一个文件夹,完整路径为:Artwork / Level / Tile 然后就可以看到我们选中的四个箱子图片已经在上面了。并且我们可以在 Project 面板中找到这个文件夹,然后选择每一个图块对其进行微调。
这时候不出意外的话,箱子的图片是凌乱的。我们需要对其进行排列,来方便我们后续的工作。我们在 Tile Palette 中点击 Edit 按钮。然后键盘点击 S 键选择需要移动的图块,再点击 M 键用鼠标拖曳图块到所需的位置。完成之后:
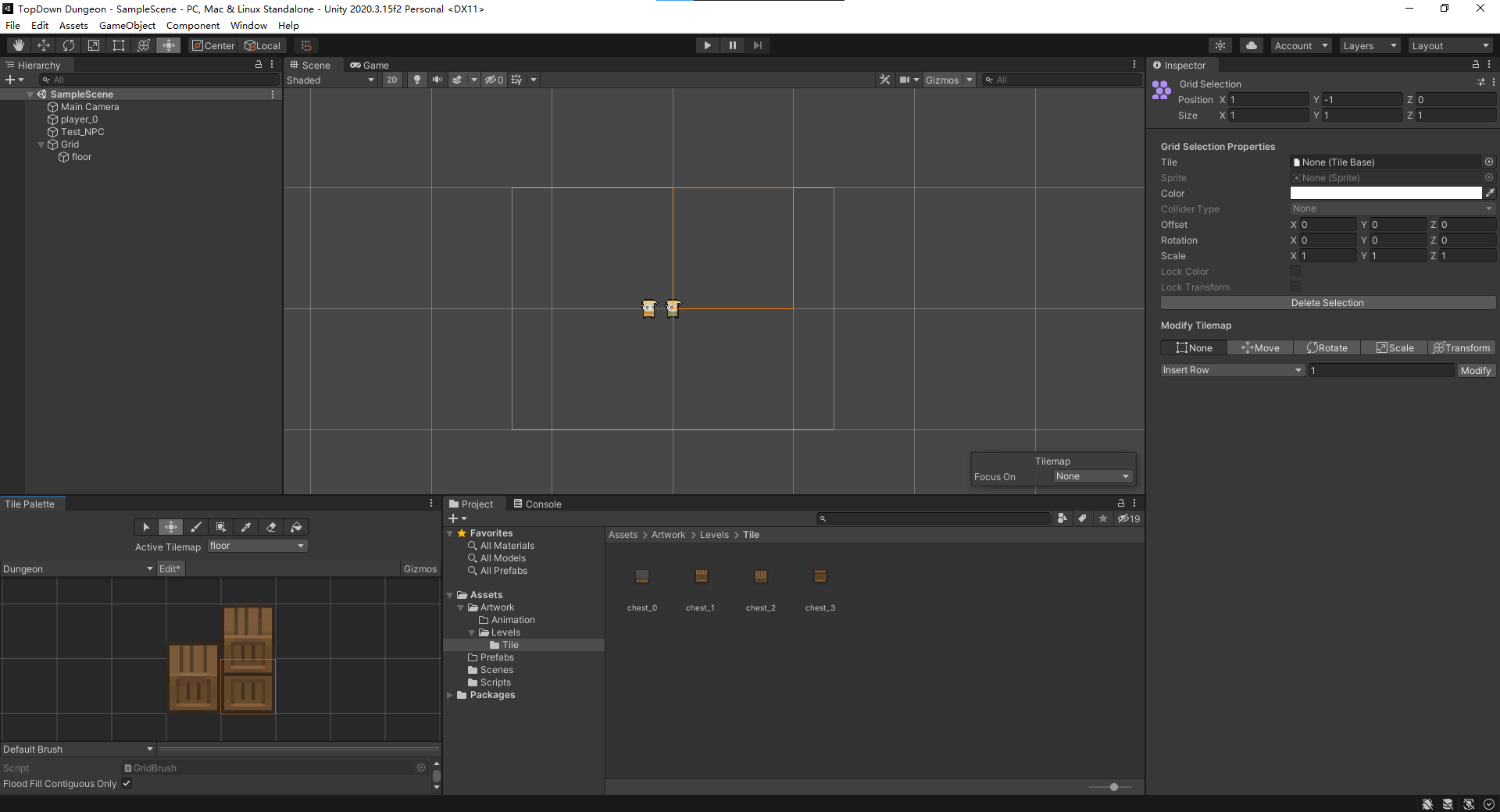
再次点击 Edit 结束修改,然后重复上面的步骤,把 floor, wall, pillar, healingFountain, stair。这边建议你一次过导入之后,在做调整。调整的时候可以点击 Tile Palette 右上角的三个点,然后选择 Maximize 将这个窗口全屏显示。记得在修改之前点击激活 Edit。修改之后长这样:
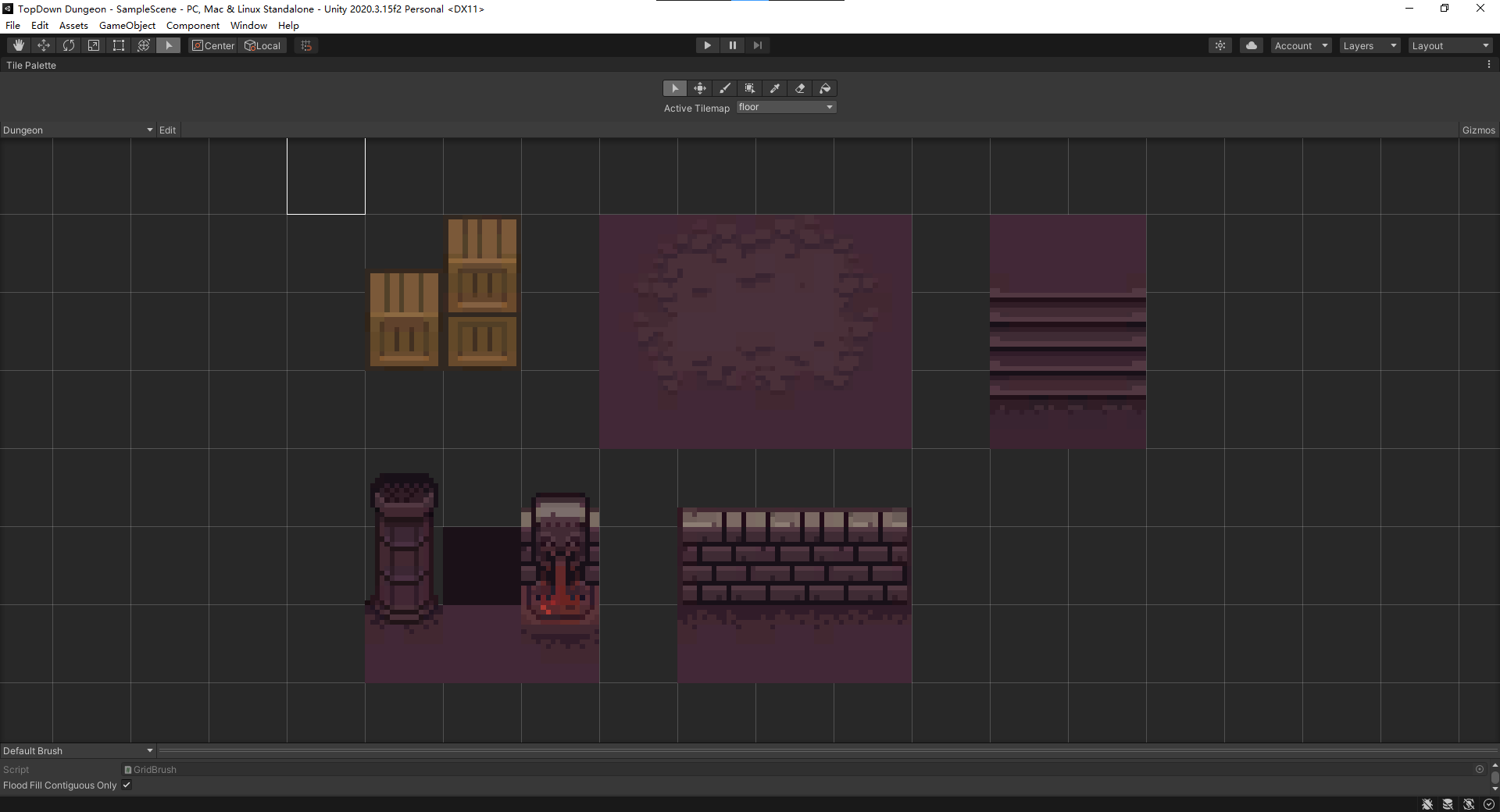
到这里,我们的准备工作就做完了。接下来我们将使用它对地图进行绘制。我们可以点击右上角的三个点,取消 Maximize 的勾,让这个窗口恢复原本的大小和位置。
那么这篇教学比较短,喜欢这篇文章的小伙伴记得注册我们的官网账号以订阅文章,并且获取更多福利哦!我们下一个教程再见啦~拜拜!